This is heavily work in progress (tutorial seriously started, May, 27)
Motivation
Creating a map in RWR isn't really difficult but it takes some time as a common 3D editor doesn't exist and will never do. Everything will all be done inside Inkscape in a 2D-view. If you are used to Inkscape then it should be even easier for you. Just keep in mind that a map won't be finished in a couple of hours so you might think about it twice before you start working on a map.
Tools needed:
- Inkscape, version 0.48.4 http://inkscape.org/
- RWR Inkscape extension: it's shipped with the game in installation_folder\tools\inkscape. After you installed Inkscape, put those 2 files (rwr.inx and rwr.py) in the Inkscape\share\extensions folder
- a simple tutorial map to make it easier for you to start with something: [INSERT LINK]. Extract the content (the "tutorial map" folder) of the archive into [Running with Rifles]\media\packages\vanilla\maps
- convert.exe and composite.exe, which are the only 2 required files from Imagemagick. Put those 2 files in the folder of your actual map you are working on, i.e. "tutorial map". You can find those here: http://modulaatio.com/runningwithrifles/convert.zip
Inkscape introduction:
Inkscape is a vector graphic tool which is used as Map editor in Running with Rifles. The extension of Inkscape files is ".svg". Most informations of a map are inside the file "objects.svg" located in each map directory. After installing Inkscape, just double click the objects.svg in your "tutorial map" directory.
IMPORTANT: the rendering library in Inkscape is not the fastest unfortunately, so avoid to zoom in too much unless you have the filters deactivated. You can toggle the filter visualization in edit mode by pressing ctrl+keypad5. For most parts of the mapmaking you won't need filters to be shown constantly, so if you experience some dropdowns in performance, just disable them.
Important shortkeys:
- ctrl+keypad5: toggles the filters visualization (makes the rendering a LOT faster)
- F1: select an object in the map
- F2: edit path tool.
- ctrl+mousewheel: zoom in/out
- MMB: pans the map
- Shift+ctrl+F: edit Fill and Stroke
- Shift+ctrl+L: show layers
Map editing aspects:
RWR uses texture splatting for combining different terrain textures. Each layer has an opacity map which defines extent of texture presence on the terrain. The method works by applying an opacity map to the higher levels, revealing the layers underneath where the opacity map is partially or completely transparent.
- dirt layer
The base terrain texture is the "dirt" layer and needs to be present for each map as fully opaque texture over the whole map size.
- alpha_sand, alpha_grass, alpha_asphalt, alpha_road, (alpha_rocky_mountain)
Those are the alpha layers which will be mapped on top of the dirt layer. alpha_road is the highest layer, then asphalt, then grass, then sand. Of course also other alpha_layers could be used instead or some be left out (in the map rattlesnake crescent the alpha_sand has been left out and a alpha_rocky_mountain has been added). It is important though to have a MAXIMUM of 4 alpha layers + the dirt layer.
Just draw content on each layer in Inkscape in the according layer. Colors in these layers don't really matter, what matters is where the content is and where it's not. Drawing a shape in Inkscape is usually done with the bezier tool (Shift+F6). To close the shape, just connect the starting and ending point. Afterwards just fill the shape with a color (using Shift+ctrl+F: edit Fill and Stroke)
- Terrain heightmap
Like in most games, the terrain heigthmap is a grayscaled image
In Inkscape, the heightmap needs to be in the "height" layer, it's usual to use only shades of grey, each of which will be mapped to a certain height level in game. Completely black color i.e. 0 corresponds to 0 meter level, white i.e. 255 is 25 meters. The water level is at about 2m, i.e. shade of 20.
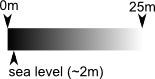
- Not to do
- closing your objects.svg while being zoomed in. If you have layers containing filters unhidden (usually grass, sand, height) it will load extremely slowly so that it feels like inkscape is hanging. Remember to zoom out when closing the document and to have those layers mentioned above hidden. - modifying the size of an object with F1 (selecting the object, then adjust the size while dragging the arrows shown on the edge and corners of the object). You should ONLY change the size with F2 and dragging the corners to match the size you want.
- Game objects
- Bases
- Static soldier and vehicle spawn points
- Crates
- Procedurally generated objects
- Buildings
- Building texture patterns
- Trees
- Walls / fences
- Platforms
- Buildings
- Mesh objects
- Visuals
- Collision models
- Mesh sets
- Templates
- Road network
- Decals
- Avoidance regions
- Mapview appearance
- General settings
Basic workflow:
- Editing methods
- Exporting heightmap, terrain layers
"The RWR Inkscape extension is used for exporting the heightmap, terrain splat maps and map view related stuff primarily these days. It's shipped with the game in installation_folder\tools\inkscape.
The exporter picks up splat maps based on Inkscape layers named as alpha_*. Map view stuff gets currently picked up for exporting from layers named as map_view_decoration on root level, and woods*, objects*, walls* and rocks* inside each layer*."
- Post processing exported resources
"Depending on which vanilla map you're using as basis and what kind of changes for the terrain layers you've made, or if you're creating a custom one from scratch, you may need to adjust process.bat to fit your terrain splat maps, mostly in naming files. Process.bat basically applies a bit of blurring for the splat maps (without having to have blurring enabled in Inkscape at all times) and converts the heightmap to Greyscale which is what RWR requires.
Process_post.bat is used to combine max 4 layers of splat maps into one image, using it allows terrain rendering to be done in one pass instead of many. The game always attempts to locate terrain5_combined_alpha.png first; if it's not found, the old rendering method is used. Also, if you have more than 5 layers (base layer + 4 terrain layers), the old rendering method is used.
Process_map_view.bat is used to ultimately create map.png from the map view related exported stuff and a bunch of helper images. This is what you see when you press TAB in game."
Advanced stuff:
- terrain.cfg
- partial live reload
